Bryant supports Poll Everywhere for in-class polling. With its “bring your own device” cloud-based polling paradigm, Poll Everywhere gives users the freedom to utilize it both in-person and in an online classroom setting.
Poll Everywhere offers a wide range of question types, such as rating, clickable graphics, and short answers. You can poll students to obtain their immediate, formative input, which can be used to assess students’ conceptual comprehension and provide fresh tactics for getting them to engage in higher-order thinking.
Static links for Poll Everywhere questions can be created in addition to live polling, and these links can be used to pose a question via a poll in an asynchronous setting via email, posting on Canvas, or other online forum.
To fully take advantage of Poll Everywhere, you’ll want to join Bryant’s Poll Everywhere account. Go to Poll Everywhere and click the “Sign Up’ button in the top right to join Poll Everywhere. Join Poll Everywhere as a ‘Presenter’.
Fill out the form, and make sure to use your Bryant email address. Once your account has been verified, send an email to the CTE who will then send an invitation (via Poll Everywhere) to join Bryant’s Poll Everywhere account.
SYNC
RE-SYNC
You can re-sync the participant roster for your course at any time. Re-syncing will create Poll Everywhere participant profiles for new students and add them to your Poll Everywhere participant group, while removing dropped students from your participants group.
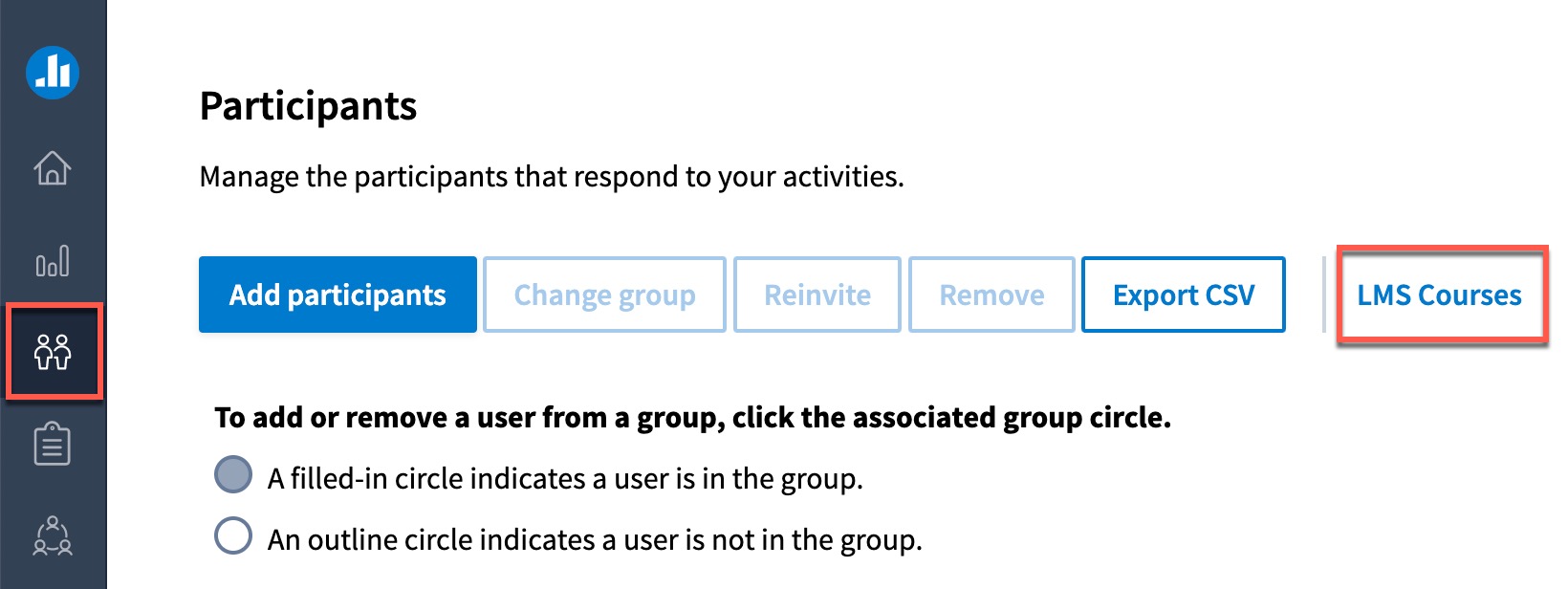
A Poll Everywhere ‘Activity’ is a single question or prompt you pose to your audience. Activities allow presenters to gather responses or questions from the audience. Poll Everywhere has a number of different activities that you can choose from. Below is a list of their main activities.
Once you have decided on an activity, this GUIDE will walk you through the creation process.
Once you have collected some activity results from students, you can export those results to Canvas. Each report you export will create a single gradebook column in Canvas, regardless of the number of activities in the report. Poll Everywhere Gradebook reports can either be exported as a graded assessment or for participation.
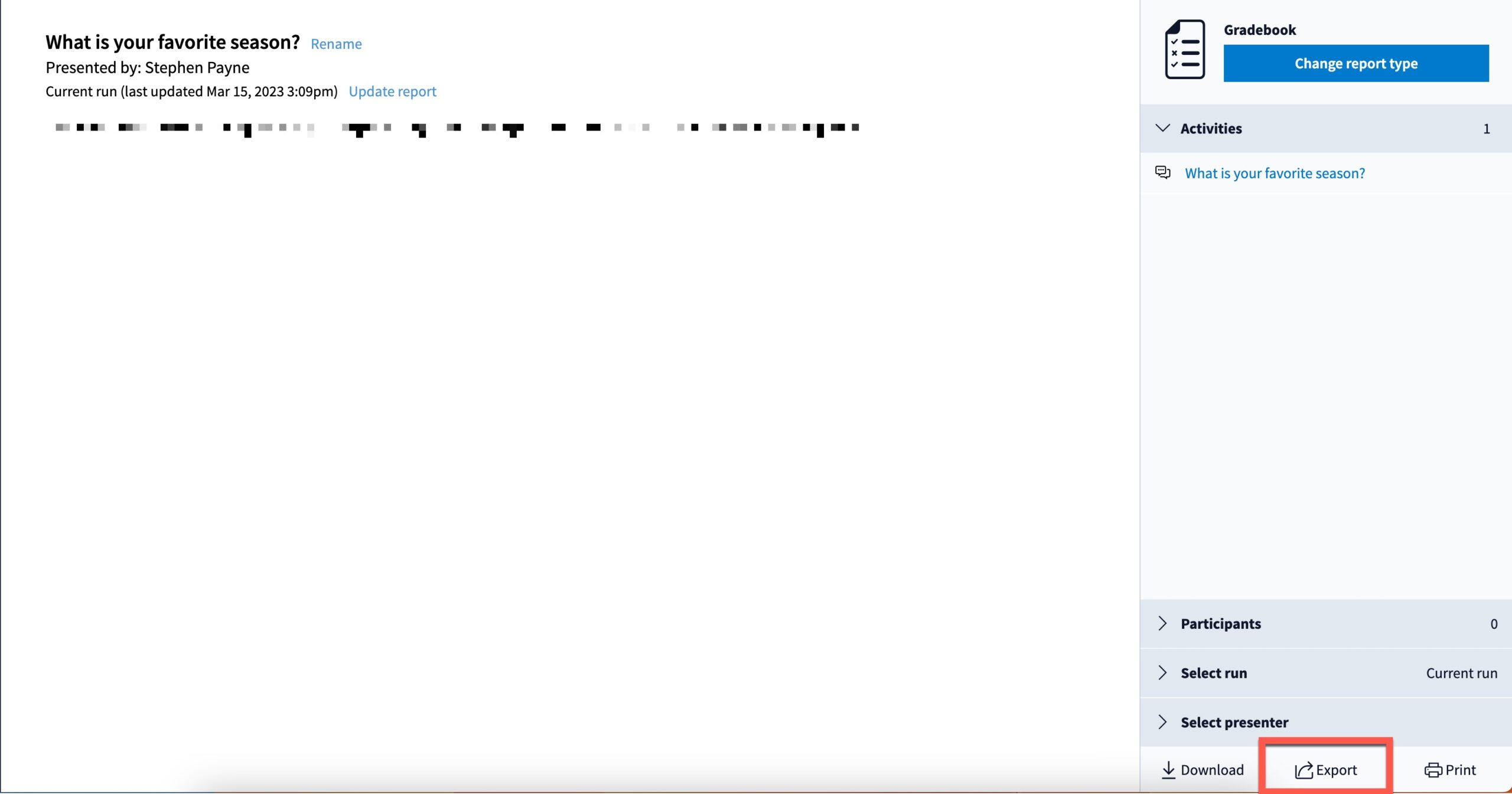
Privacy Policy | Accessibility | Emergency Information | Copyright 2025 © The Trustees of Bryant University