All Bryant students, faculty, and staff now have unlimited access to LinkedIn Learning’s vast library of 17,000+ online courses covering a wide range of supplemental education as well as professional and personal development skills. From the fields of business, design, and technology to communication, health, and wellness, these high-quality courses are available FREE and on demand 24/7.
Additional benefits of LinkedIn Learning include:
Enjoy lifelong learning!
Along with accessing LinkedIn Learning from the Bryant Portal, faculty and students will be able to access LinkedIn Learning right from within their Canvas course. Starting Summer 2023, all courses within Canvas will have a new course menu link called LinkedIn Learning Hub.
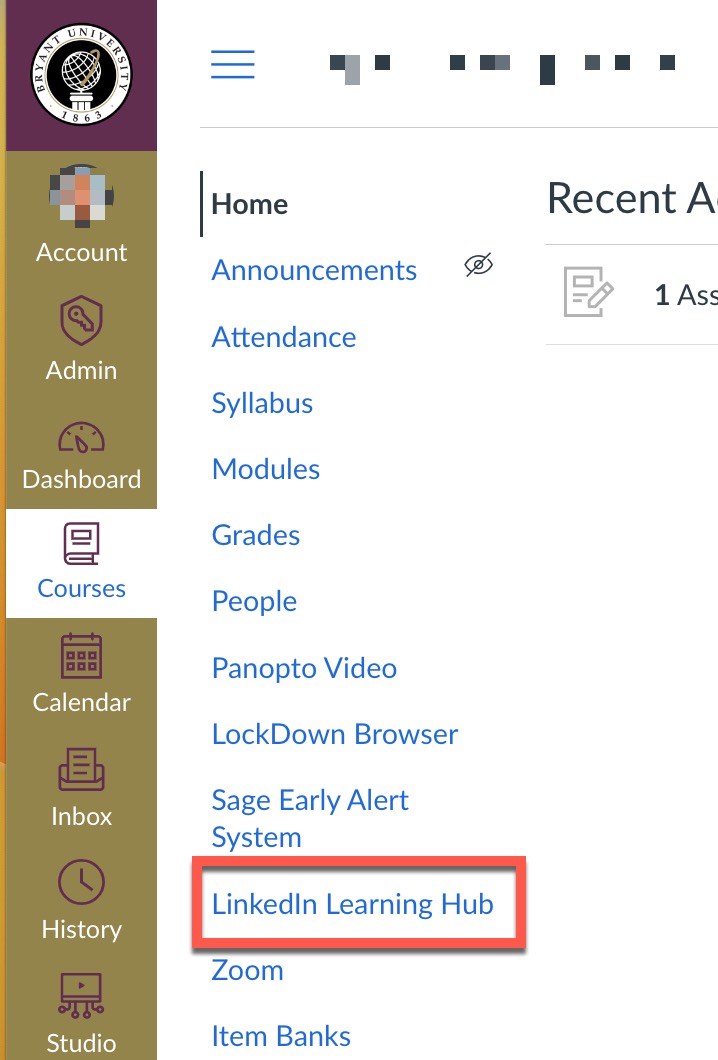
Faculty can add a LinkedIn Learning video and/or full course to a module to further assist students on a particular topic. Videos and/or courses added to a module in this manner are not linked to an assessment, but are rather supplemental content for the students.
Click on Modules from your course menu and either create a new module, or find an existing module that you wish to add the LinkedIn Learning video.

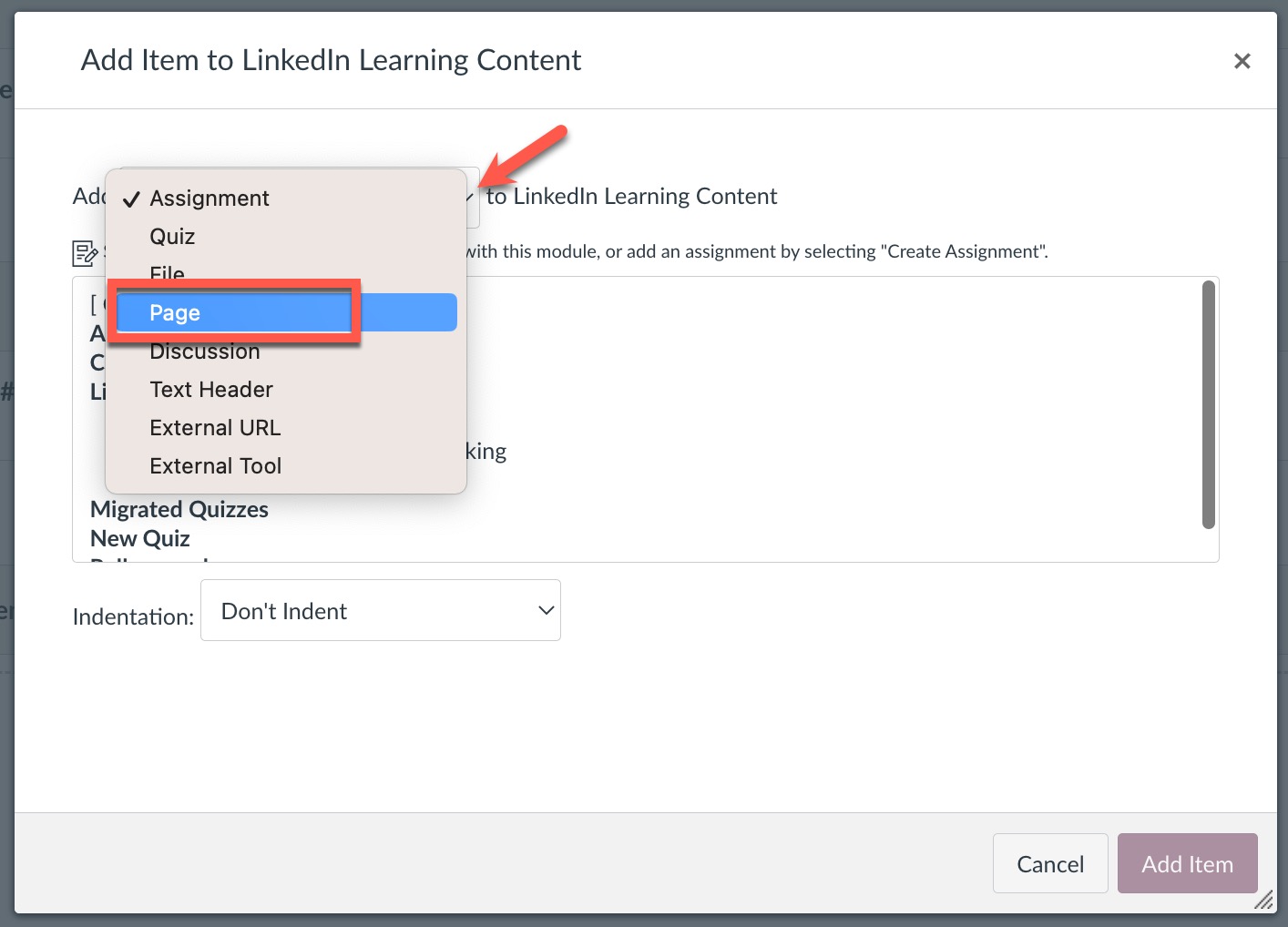
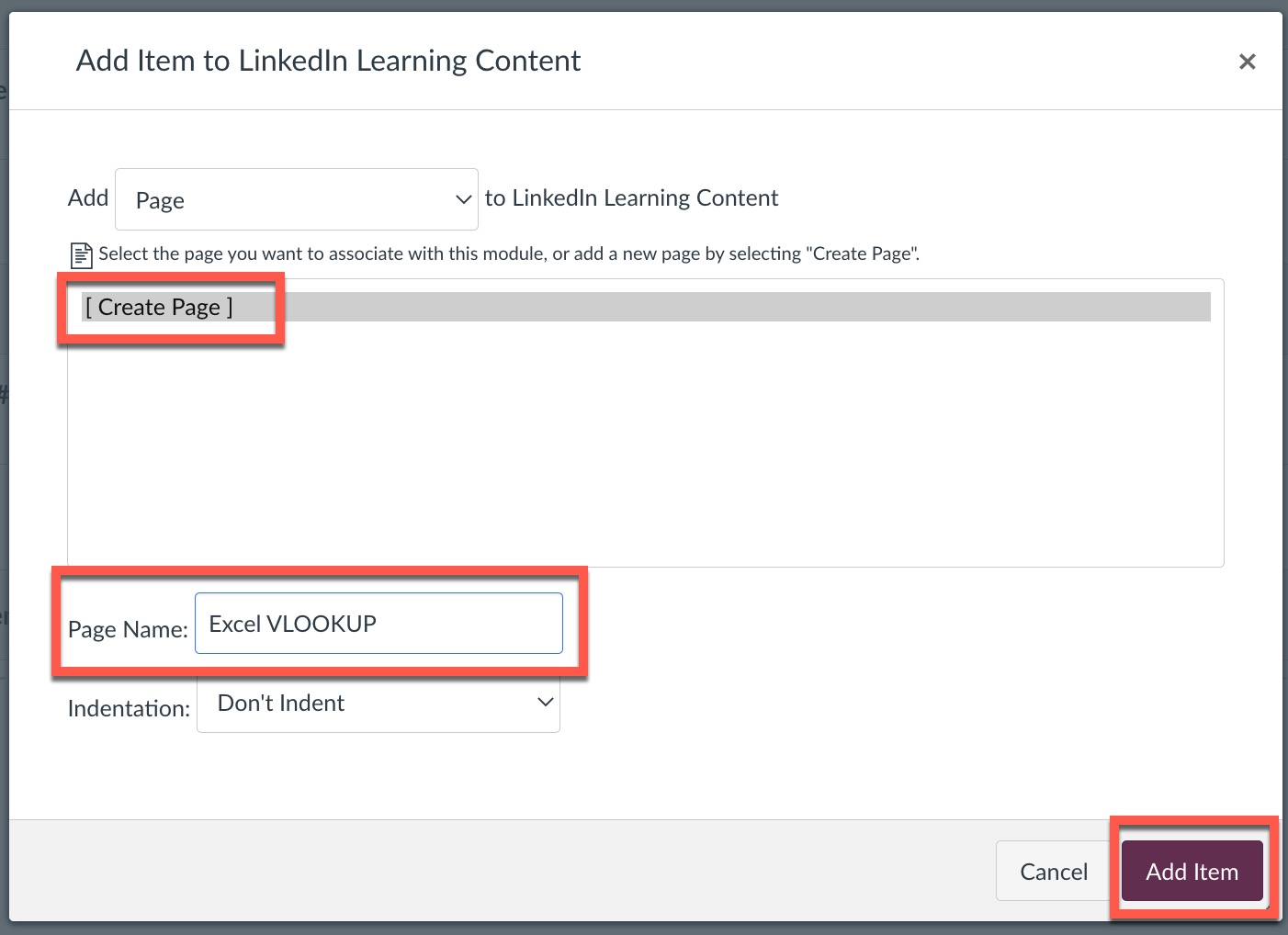

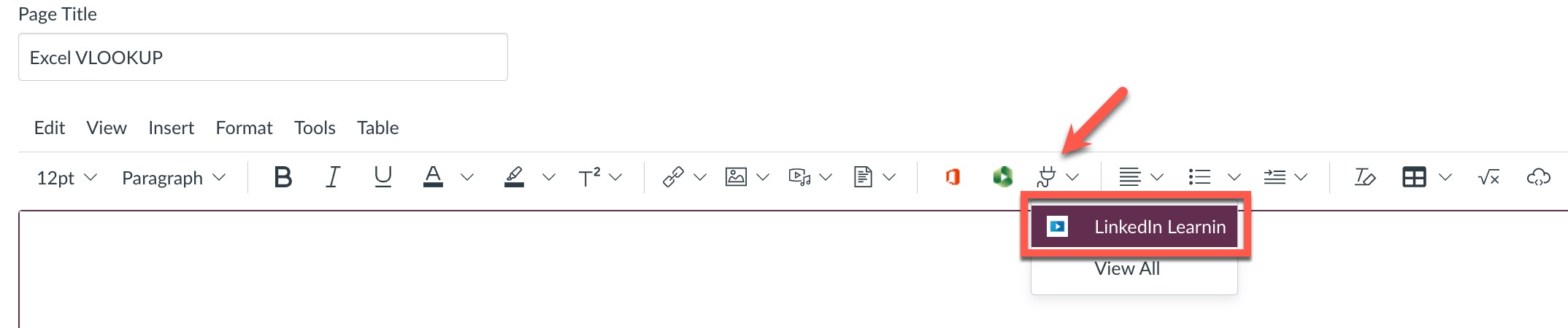
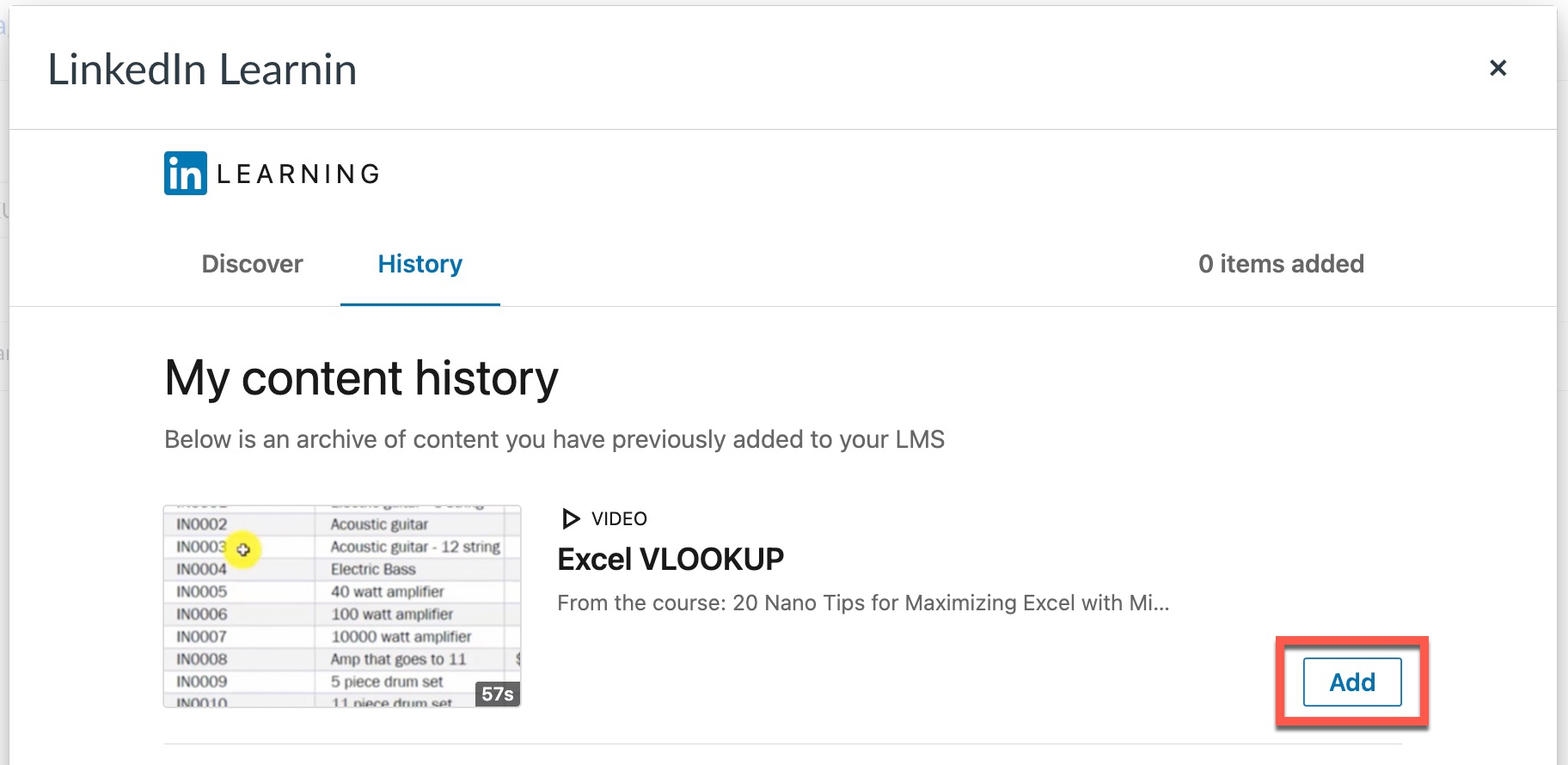
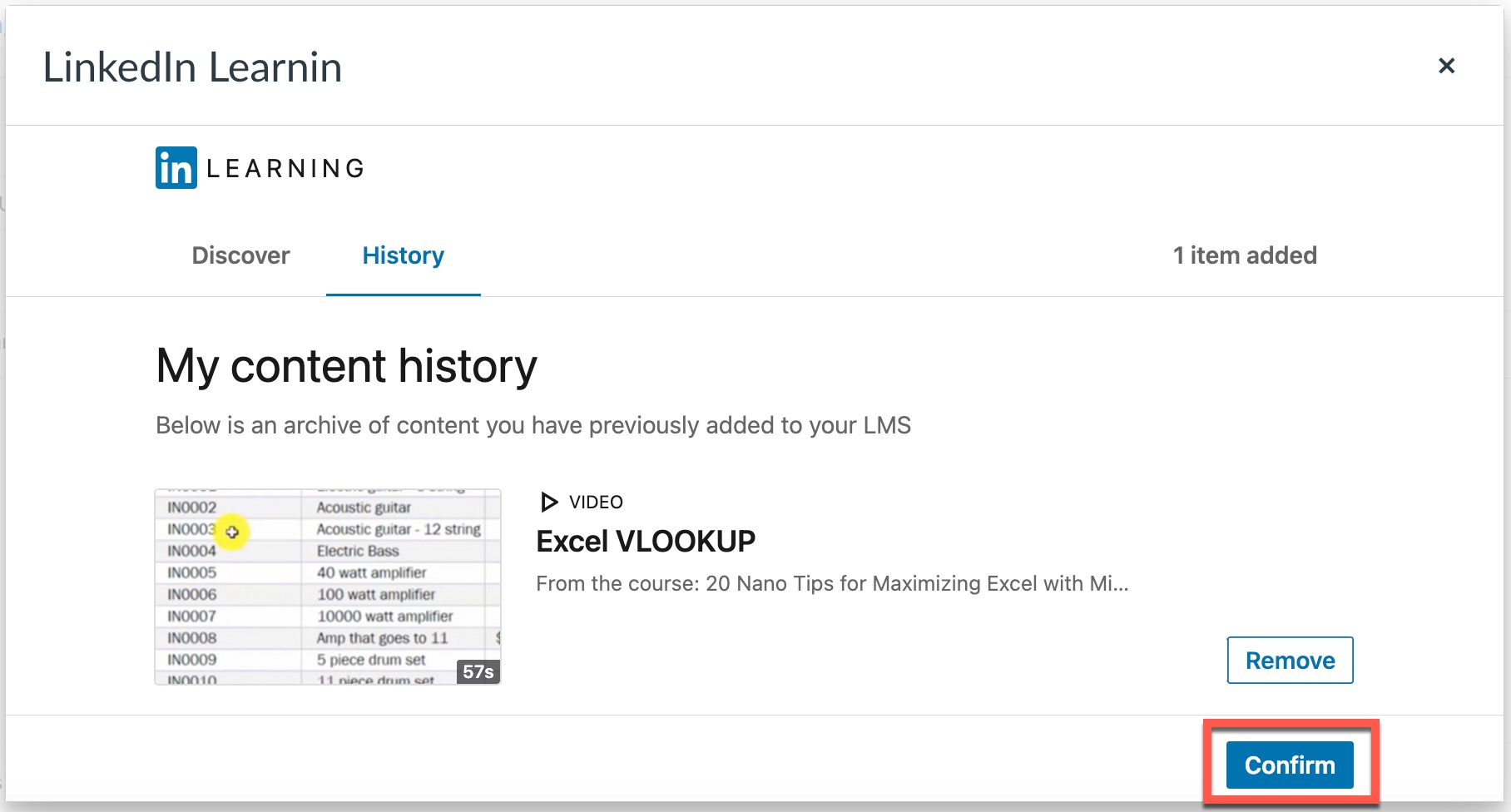
Using the standard Canvas Assignment tool, faculty are able to import videos and/or full courses from LinkedIn Learning right in your course as a graded assignments. The advantages of importing content from LinkedIn Learning into Canvas as an assignment are that you may offer your students due dates and/or restrict access to the content to particular groups or sections.
To start, click on the Assignments link from your Canvas course menu.
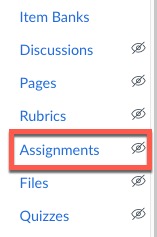
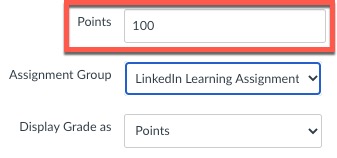
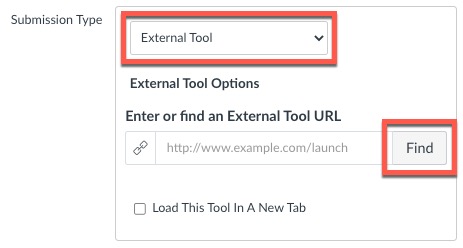
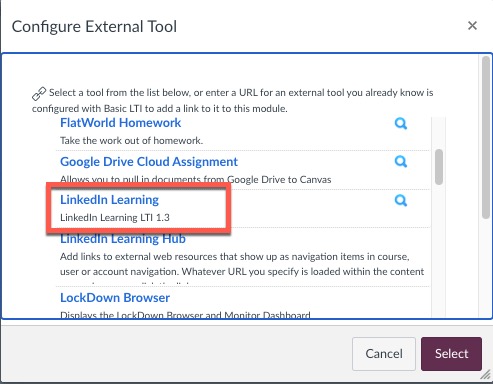
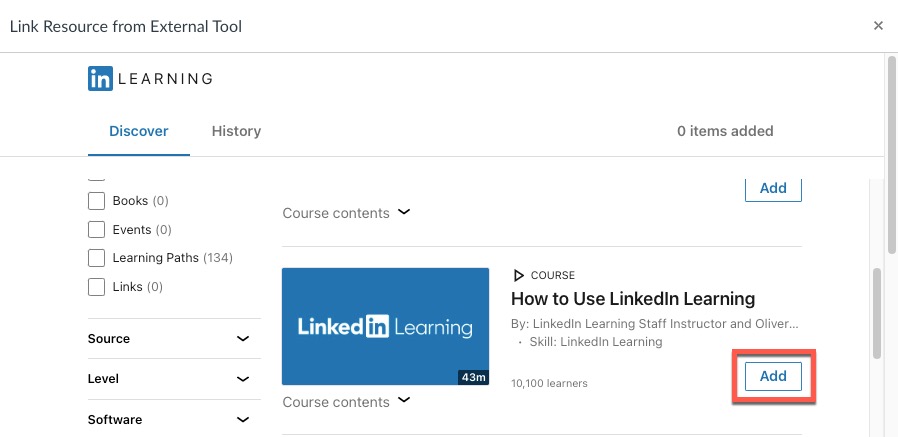
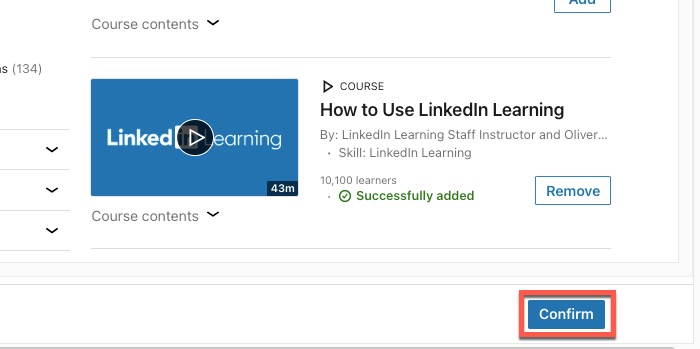
Select the Load This Tool in a New Tab check box IF you want your students taken to the LinkedIn Learning site to watch the video. Leaving the box unchecked will keep students on your assignment page to watch the video. (Keeping students on your assignment page may be less distracting.)
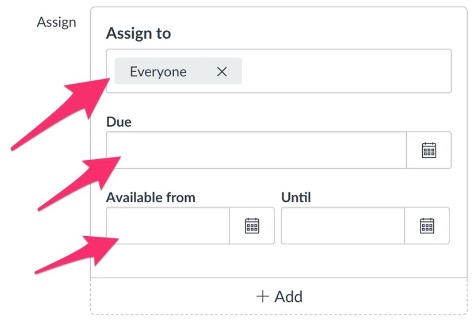
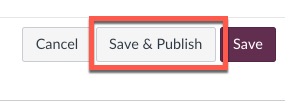
Collections are an assembly of content, like a playlist, where videos and complete courses from all areas of LinkedIn Learning into one place. Individually videos or sections within a course can be added to a collection. Creating learning collections is a great way to categorize content you’re interested in learning.
Learning paths will indicate a specific series of courses and videos that you’d like your learner to take in sequence. They are designed to help your students acquire a specific skill set or knowledge in a particular area. You can create learning paths for your students, or you can use one of the many already available on LinkedIn Learning. Some examples of learning paths already available are:
Privacy Policy | Accessibility | Emergency Information | Copyright 2025 © The Trustees of Bryant University