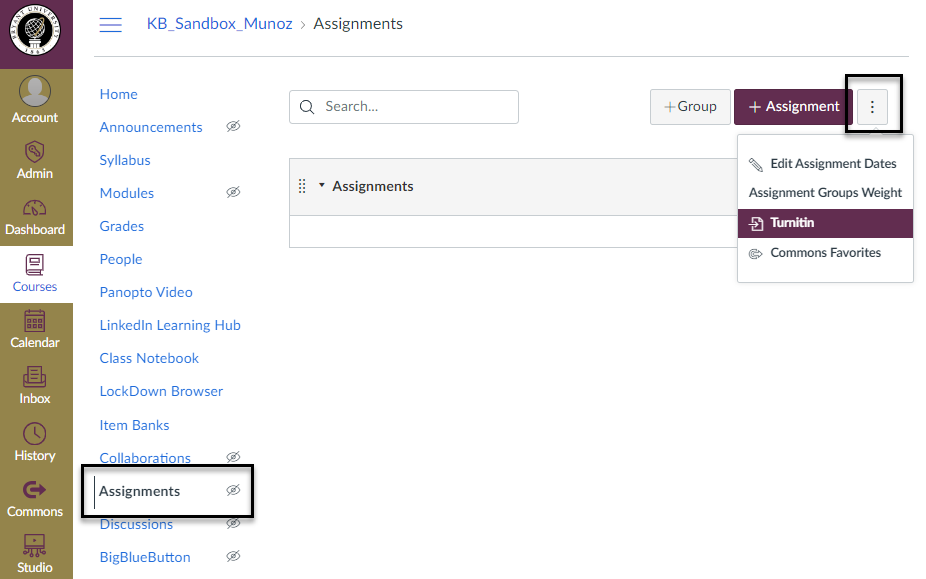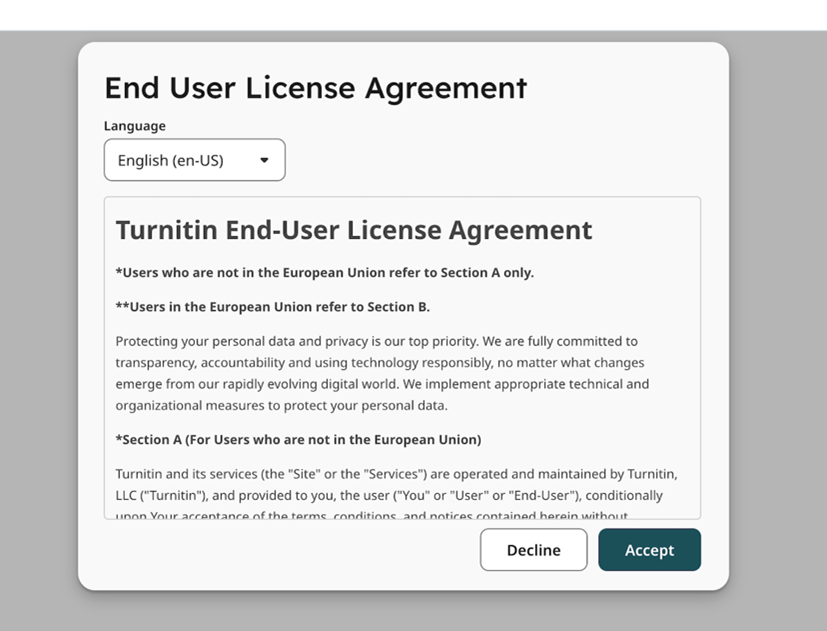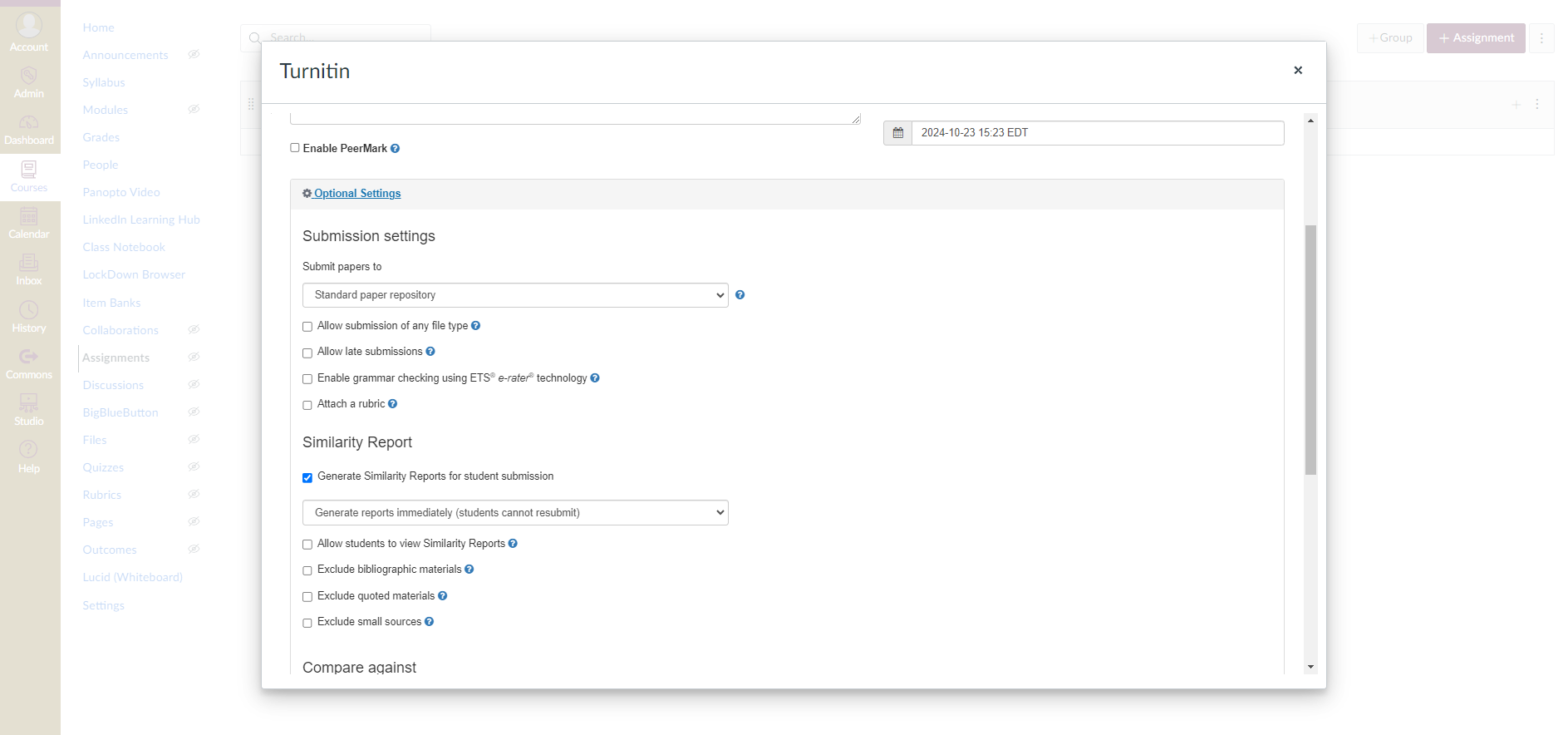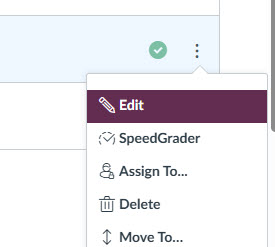The Similarity Report
Previously, an instructor used to be able to go into Speedgrader to access the similarity reports for their students. Turnitin is working to make this available again, but currently it is not available with the latest integration update. Below you will find the steps that you will need to take to access the similarity reports for your students.
- Navigate back to the Assignment Module in Canvas.
- Locate and click on your Turnitin Assignment from the list.
- This will automatically open up the Turnitin Assignment Inbox, displaying all student submissions and their associated Similarity Score.
- Select the Similarity Score to open the Turnitin Viewer.

More detailed information about reading, filtering and interpreting the Similarity Report is available on the Turnitin Similarity Report guide.
Note: If you have enabled Show originality report to students, students will be able to view their Originality Report when it has been made available by clicking the icon in Gradebook.
Note:
As Canvas may not immediately notify Turnitin that an assignment has been created, we advise waiting 90 seconds between creating the assignment and making the first submission. This will allow Canvas to notify Turnitin that the assignment has been created.